
That is if you use your PC for processing photos. However, when you combine it with another renaming trick (also available from the context menu by holding shift + right-click might I add), it becomes immensely useful. As seen in the screenshot below, it’s the same thing that the context menu delivers. At first glance, this shortcut seems rather basic.
Locate and right-click the desired folder, then select Send to Desktop (create shortcut).In Windows when you select a file and press the F2 key you can instantly rename the file without having to go through the context menu. Also note that copying a shortcut onto a flash drive will not work if you want to bring a file with you, you'll need to navigate to the actual location of the file and copy it to the flash drive. If you delete a shortcut, it will not delete the actual folder or the files it contains. Note that creating a shortcut does not create a duplicate copy of the folder it's simply a way to access the folder more quickly. A shortcut will have a small arrow in the lower-left corner of the icon. Instead of navigating to the file or folder each time you want to use it, you can simply double-click the shortcut to open it. If you have a file or folder you use frequently, you can save time by creating a shortcut on the desktop. In the next lesson, we'll talk about another important concept: how to find files on your computer that you can't easily locate. 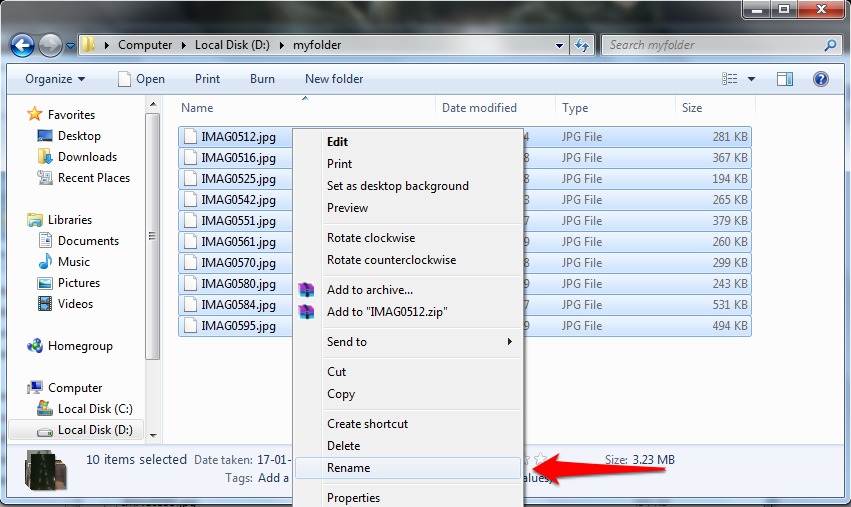
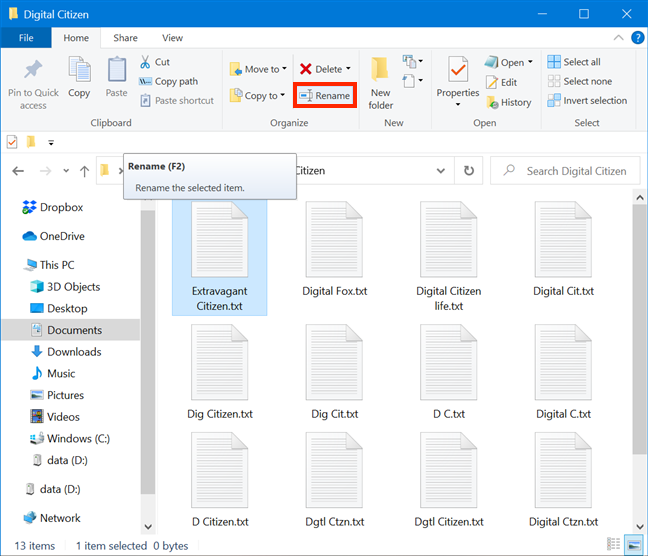
You'll start to feel more comfortable as you continue using your computer. If working with files and folders feels a little tricky right now, don't worry! Like anything else, working with files and folders is largely a matter of practice.

We'll talk more about these in our lesson on Keyboard Shortcuts in Windows. Ctrl+A is an example of a keyboard shortcut.


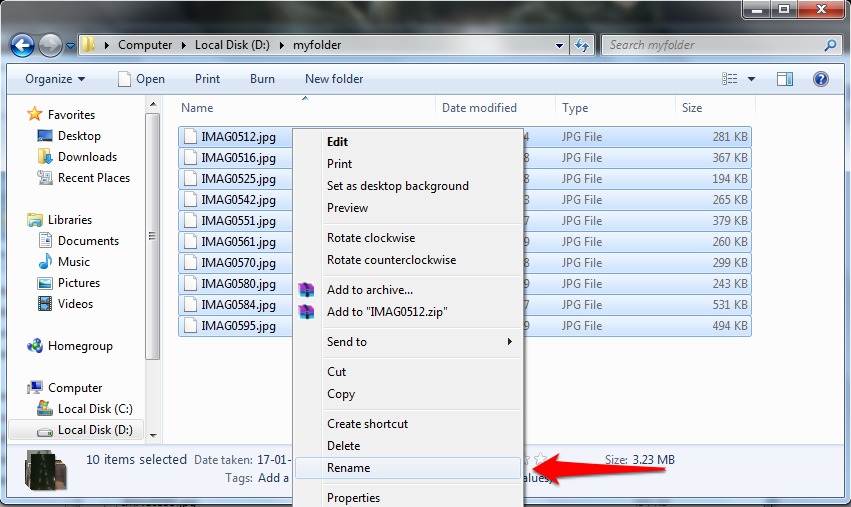
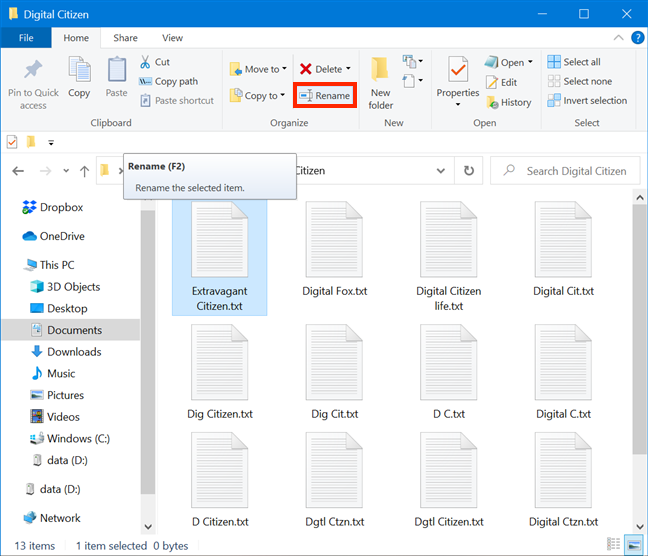



 0 kommentar(er)
0 kommentar(er)
